- A+
Linux中的所有设备都必须挂载之后才能使用,即必须给它分配“盘符”(即挂载点,就是系统中的某个空目录)给它才能使用,Windows系统中一般是自动分配盘符,所以挂载的概念在Windows中是没有的,比如你插入了一个U盘,Windows就会自动给它一个盘符(名称)来连接U盘,但是Linux中必须手动挂载某个设备,并给它分配一个挂载点(目录名),即连接设备,挂载(连接)成功后才能使用。

一、磁盘分区
理解分区:磁盘的各个分区,可以理解为一个柜子的不同抽屉,而设备文件名则代表不同的抽屉,如/dev/sda1表示此分区的设备文件名,通常我们讲某个设备文件,其实就是说它代表的分区或者它代表的硬盘,而不会将它作为一个单纯的文件来看待。其中/dev目录下存放的是对应的硬件设备,sd为设备类型,表示SATA磁盘,a表示磁盘编号,1表示此磁盘的分区号。
Windows分区:Windows中磁盘的使用一般是经过分区(将一个大的硬盘分成多个小的逻辑分区),格式化(指定文件系统,而此时会清空磁盘内的数据,注意格式化的目的是重新指定文件系统而不是清空数据),然后给分区指定盘符(如C盘、D盘等),在Linux中,没有盘符的说法,从分区到给此分区指定盘符的过程称之为挂载,而对应的盘符则称之为挂载点,比如上述的/dev/sda1我可以指定它的挂载点为/test,就相当于在Windows中指定了这块分区为test盘(就像C盘、D盘一样)。
Linux分区:在Linux中,相比于Windows的三个步骤,磁盘分区这一步会比Windows多一个内容,就是分区时,需要给对应分区指定一个设备文件名,如/dev/sda1、/dev/sda2、/dev/sda3等,表示磁盘/dev/sda下的各个分区由不同的文件来管理,然后接下来也是格式化和分配挂载点(即盘符,就是对应的目录名)。
Linux常用分区:
- /(根分区):此为必须分区,即必须给这个目录一个分区。
- swap分区(交换分区):这也是一个必须分区,大小为内存的2倍,但是也不能超过2GB。此分区可以理解为虚拟内存,即内存不够时,可以使用此分区作为内存使用。
- /boot:系统启动目录,建议此目录单独分一个区作为启动分区(就像Windows中的C盘为系统启动盘一样),一般为200MB。
Linux的文件系统虽然是由根目录到一级目录,然后到二级目录,然后一直往下扩散延伸(不像Windows那样C盘和D盘等盘是平级的),但是目录中的某一个空目录是可以单独拿出来给它分区的,比如根目录下的/boot通常就单独分一个区出来作为系统启动运行的专用分区,如/dev/sda1(对应的设备文件),而根目录/则使用另外一个分区/dev/sda2(对应的设备文件)。
二、手动分区新硬盘
注意使用命令手动挂载的方式,在系统重启之后就会失效,想要挂载永久生效,还需要将对应的挂载配置写入/etc/fstab文件(见之后的“分区自动挂载”)。以下步骤按顺序执行。
fdisk -l:查看硬盘信息。每个硬盘都会单独显示一个“Disk”,然后在下面列出已分区的“Device”信息,如果列出的信息只有“Disk”而没有对应的“Device”信息,则表示该硬盘还没有进行分区。
fdisk /dev/sdb:给硬盘分区,参数/dev/sdb就是上一步查询出来的硬盘设备的名称(注意不要加编号,只有分区之后系统才会自动分配编号,没有分区之前是没有编号的)。执行此命令后会要求按顺序执行以下的命令:
- m:表示查看分区命令的帮助信息(这一步一般不用)。
- n:新建一个分区。
- p:新建一个主分区。(显示的提示为p primary partition (1-4)。)
- 1:设置分区号(建议根据已存在分区号从低到高按顺序指定,此时显示的提示为Partition number (1-4))。
- 【回车】:指定从哪个柱面开始分区,默认从第一个。建议就从第1个开始,不要从其他位置指定,此时显示的提示为First cylinder (1-1305, default 1),表示此硬盘有1305个柱面可用于分区,默认从第1个柱面开始分区。
- 【回车】:指定此分区的结束柱面,默认为全部柱面,也可以根据提示指定固定的大小。
- p:查看下分区结果。(这一步也可以不用执行。)
- w:保存退出。
- 理解柱面:柱面可以理解为五子棋或围棋的棋盘上的格子,整个棋盘就是硬盘,一个硬盘可以按固定大小分为若干个格子(柱面),分区时,你需要指定使用哪些格子来作为你要建立的分区,但这些格子你只能按照编号连续地来使用,如可以使用1到500的格子作为一个分区,而不能使用1、4和9等不连续的格子合在一起作为一个分区。
partprobe:重新读取分区表。如果上一步w之后提示需要重启才能生效,就可以执行这一步。
mkfs -t ext4 /dev/sdb1:根据指定的文件系统格式化分区。
mkdir /disk1:创建挂载点,即创建一个空目录,也可以使用已有的任何一个空目录。
mount /dev/sdb1 /disk1/:挂载设备/dev/sdb1到指定挂载点/disk1/。
mount或df:查看是否挂载成功。(注意fdisk命令只能查看是否分区成功分配,但是不能查看挂载结果。)
三、分区自动挂载
系统在启动时,会依据/etc/fstab文件中的配置信息进行自动挂载,所以可以选择手动挂载之后将挂载信息配置在此文件中,也可以配置好此文件后重启系统。但需要注意的是,如果此文件写错了就可能会影响到系统的启动,所以出了挂载报错的问题需要查看和修复此文件。
其中/、/boot、/home、swap、/dev/shm(tmpfs)、/dev/pts(devpts)、/sys(sysfs)、/proc(proc)等是系统默认的一些分区和挂载点,不能修改它们。
配置文件中需要配置的六个字段:
- 第一字段:分区设备文件名(这种方式就不能改变分区设备的顺序,即该设备文件名不能在某次重启或其他操作后映射到了别的分区)或UUID(硬盘通用唯一识别码,使用UUID就不用担心映射错分区的问题了), UUID可以通过“dumpe2fs -h 设备文件名”查看Filesystem UUID的值。
- 第二字段:挂载点。
- 第三字段:默认的文件系统。
- 第四字段:-o挂载参数,使用默认defaults即可。
- 第五字段:指定分区是否被dump备份,0代表不备份,1代表每天备份,2代表不定期备份。分区的备份都保存在分区目录下的lost+found文件中。
- 第六字段:指定分区是否被fsck检测,0代表不检测,其他数字代表检测的优先级,1的优先级是高于2的,并且我们自己添加的分区应该是大于等于2的。
mount -a:配置完成后应该执行这个命令挂载一遍,如果有报错信息,就解决了再重启,不然以重启的方式来挂载,导致系统崩溃了之后就不容易定位问题了,至少解决的时候会比较麻烦。
mount -o remount,rw /:这个命令用于/etc/fstab的修复,当系统因为挂载报错后,且/etc/fstab这个文件是只读的,无法去修改文件以修复问题,此时可以使用这个命令重新挂载一次,并让它具有读写的权限。
四、相关命令
df/du命令
df [选项] [挂载点]:查看系统分区的占用情况。
选项:
- -a:显示所有的文件系统信息,包括特殊文件系统,如/proc、/sysfs等。
- -h:使用习惯单位显示容量,如KB/MB/GB等。
- -T:显示文件系统类型。
- -m:以MB为单位显示容量。
- -k:以KB为单位显示容量,也是默认的显示单位。
du [选项] [目录名或文件名]:查看文件或目录的空间占用大小。最常用的命令为“du -sh 目录名”,用于查看某个目录的占用空间总大小。但是du命令一般用来查看目录的占用大小,文件的占用大小直接使用ll -h命令即可查看。
选项:
- -a:显示每个子目录和子文件的磁盘占用量,默认只统计子目录本身的磁盘占用量。
- -h:使用习惯单位显示磁盘占用量,如KB/MB/GB等。
- -s:统计总占用量,而不列出子目录和子文件的占用量。
df和du命令的区别:
- df命令是从文件系统角度考虑,不光要考虑文件占用的空间,还要统计被命令或程序占用的空间(最常见的情况就是删除的文件并没有得到释放,所以服务器应该定期进行重启)。
- du命令是面向文件的,只会计算文件或目录占用的空间。
mount/umount命令
mount [-l]:查询系统中已经挂载的设备,-l会显示卷标名称。
mount -a:依据配置文件/etc/fstab的内容进行自动挂载。
mount [-t 文件系统] [-L 卷标名] [-o 特殊选项] 设备文件名 挂载点:连接设备到指定的挂载点。
选项:
- -t:指定文件系统类型,可以是ext3/ext4/iso9660等。
- -L:挂载指定卷标的分区,而不是安装设备文件名挂载。
- -o:可以指定挂载的额外选项。选项内容较多,可以查看相关资料。需要注意这个mount特殊选项都是针对的分区。
umount 设备文件名或者挂载点:卸载设备。只有手动卸载设备后,这个设备才能“弹出”,否则就会一直是“使用中”的状态。
- 微信公众号
- 扫一扫关注微信公众号
-
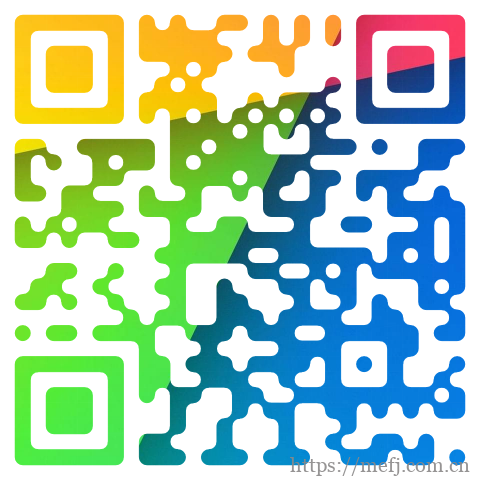
- 运维交流群
- 扫一扫二维码加入群聊
-


